 Compact View
Compact View
In this article:
![]() Cutting, copying, pasting and deleting subtitles
Cutting, copying, pasting and deleting subtitles
![]() Changing properties of multiple subtitles
Changing properties of multiple subtitles
![]() Creating a new subtitle at the start of the file
Creating a new subtitle at the start of the file
Overview
The Compact View allows you to easily proof-read the subtitle text and lets you select multiple subtitles at a time in order to change properties such as colour and position.
-
In Wincaps Q4 Offline
-
the compact view shows all subtitles in the file
-
In Q-Live, the compact view shows all subtitles in the currently selected story
You would typically use the compact view to:
-
Make minor changes to the text of individual subtitles
-
See check failure locations
-
Correct spelling mistakes
-
Keep or change homophones/House Styles
-
Change the position/justification of subtitle text
-
Change the subtitle text colour
-
Change the text case
-
Copy, paste or delete a range of subtitles
-
Perform summary functions and other operations that work on a range of subtitles
-
Change the font and background styles for a range of subtitles
-
Edit properties for a range of subtitles
-
Print a range or selection of subtitles
-
Export a range or selection of subtitles
-
Run checks on a range or selection of subtitles
-
Perform a Find and Replace operation on a range or selection of subtitles
You would not normally use the compact view for more extensive editing operation such as splitting/merging subtitles or capturing/editing timecodes which are best done in the Timeline View or List View.
The Compact View looks like the illustration below:
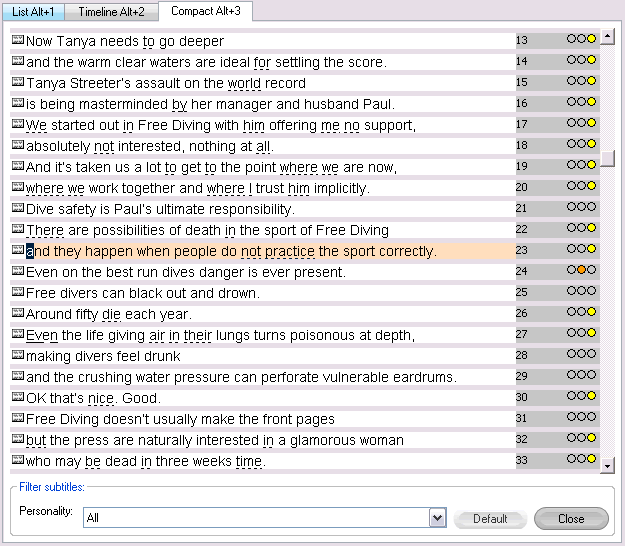
Subtitles are displayed as a single row of text for simplicity. The current subtitle is shown with a brown background and is always located in the middle of the list. Any proofing errors are shown with different styles of underline. The grey area to the right of the subtitle text contains the subtitle number and check error lights.
You can change the display settings to alter the size of the subtitle text to improve readability. You also have the option to filter the display of subtitles in the Compact View in order to view only those subtitles with particular attributes of interest.
Navigation
Click on a subtitle to make it the current subtitle. You can use the Page Up and Page Down keys to move to the previous/next subtitle. Additional subtitle navigation keys are described here.
You can double-click on a subtitle and Wincaps Q4 will switch to displaying it in the List View.
Editing subtitles
You can edit the subtitle text using most of the normal editing keystrokes available in the Timeline or List Views.
Spelling errors, homophones and House Styles will be underlined after running the corresponding proofing check. You can use the right-click menu to correct spelling and keep or replace homophones/house styles.
Selecting subtitles
The Compact View allows you to perform operations on entire subtitles, either a single subtitle, a range of consecutive subtitles or a marquee selection of individual subtitles. You can select the subtitles to work with as follows:
-
To select a single subtitle, hold down Ctrl and click on it
-
To select a range of subtitles, click on the first subtitle and hold down Shift, then click on the last subtitle
-
To marquee select individual subtitles, hold down Ctrl and click on each subtitle in turn
-
To quickly select all subtitles, press Ctrl A
-
To select all subtitles from current to start of file, press Shift Home
-
To select all subtitles from current to end of file, press Shift End
Once a selection is made the background of all selected subtitles will change to blue as shown in the illustration below:
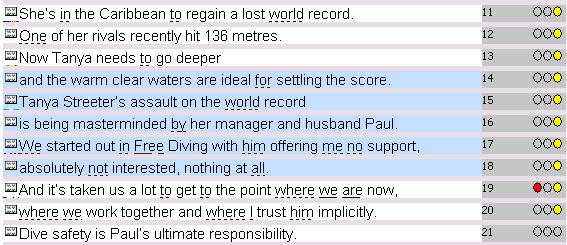
To cancel a selection, simply change the active subtitle by clicking on a different subtitle.
Cutting, copying, pasting and deleting subtitles
To use these functions you must first select one or more subtitles to work with as described above.
-
To cut the selected subtitles, Press Ctrl X
-
To copy the selected subtitles, press Ctrl C
-
To paste the copied subtitles, select (i.e. by Ctrl-clicking) the subtitle after which you want the pasted subtitles to appear and press Ctrl V
-
To delete the selected subtitles, press the Delete key
Wincaps Q4 will prompt you to confirm these operations as they cannot be undone.
The cut, copy and paste functions are also available via the right-click menu.
Changing properties of multiple subtitles
When a selection of subtitles is active, pressing the position and colour keys will affect all the subtitles in the selection.
The following keypad operations affect all selected subtitles:
-
Colour selection keystrokes (7 / 8 / 9 / / / * plus Shift and Ctrl variants)
-
Horizontal position keystrokes (1 / 2 / 3)
-
Horizontal justification keystrokes (Shift 1 / 2 / 3)
-
Raise position (Enter / Shift Enter)
Note that the colour operations will only modify the selected subtitles, i.e. if a selected subtitle contains part of a sentence and the rest of the sentence is contained in unselected subtitles then only the colour of the selected subtitle will change even if the chosen keystroke would normally operate on the entire sentence.
You can also use the right-click pop-up menu to quickly change attributes of selected subtitles.

-
Background effect... - change the background effect for the selected subtitles (Open Caption subtitles only)
-
Font... - change the font, size and style of the selected subtitles (Open Caption subtitles only)
-
Colour... - change the foreground and background colours of the selected subtitles
-
Edit Properties - this produces an extra menu:
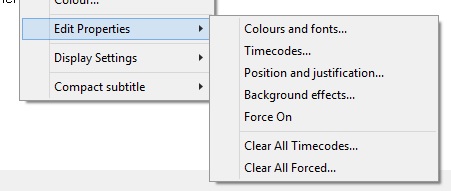
Colours and fonts... - this opens the 'Change Styles' dialog:
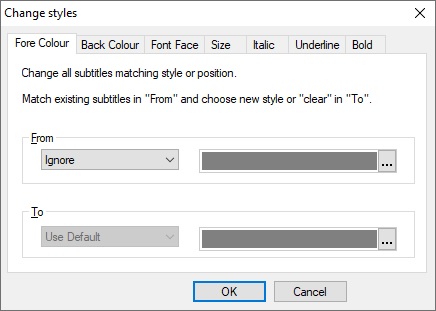
Each tab allows the user to change the selected subtitles from the chosen existing style to a new style (only applies to Open Caption).
Timecodes... - this calls the Offset and Status dialog and makes the changes based on the selected subtitles.
Position and justification... - this calls up the 'Change position' dialog.
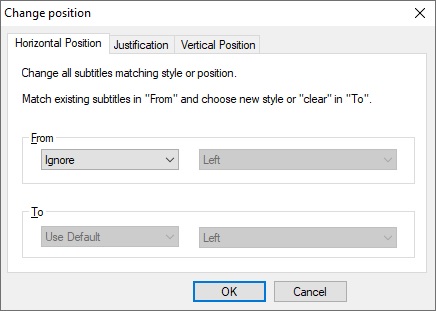
This allows the user to change the position and justification of the selected subtitles. 'Use Default' is the file property of the template. This can be used in conjunction with the Compact subtitle filters.
Background effects... - this calls up the 'Changing Effects' dialog:
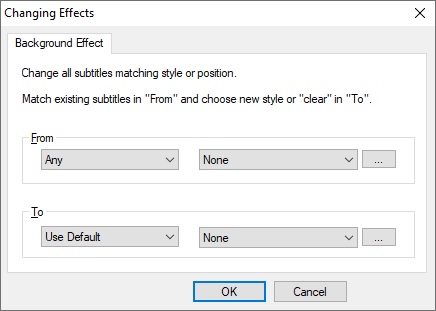
You can use this dialog to change the background effect of the selected subtitles (only applies to Open Caption).
Force on - This changes the selected subtitles to be forced on. This can be filtered for editing as well (only applies to Open Caption).
Clear All Timecodes... - this option clears the timecodes of the selected subtitles.
Clear All Forced... - this option clears the forced on status of the selected subtitles (only applies to Open Caption).
The following operations automatically use the current range or marquee selection when invoked from the Compact View:
-
Summary functions (word count and total duration)
-
Timecode Offset and Status (Ctrl Shift O)
-
Change case (Ctrl M)
-
Print subtitles (Ctrl P)
Creating a new subtitle at the start of the file
You can use the Compact View to create a new subtitle at the start of the file. Right-click on the first subtitle and select Compact subtitle : Subtitle Before... from the pop-up menu.

The new subtitle will be given a floating In time of 00:00:00:00.
Display settings
For ease of viewing, you can change the size of the font used to display the Compact view text by right-clicking on any subtitle and selecting Display Settings : Text Increase/Text Decrease from the pop-up menu. Q4 will remember this setting between sessions.
Filtering the subtitle list
You can use the optional filter to display a particular subset of the subtitles in the Compact View. To activate the filter, right-click on any subtitle and select Compact Subtitle : Filter... from the pop-up menu. The filter subtitles controls appear at the bottom of the compact view as shown below:
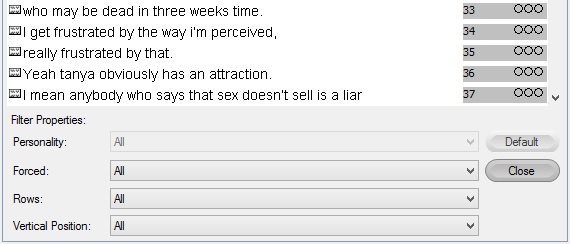
The available filter options are as follows:
Personality : Display only those subtitles with a particular personality (useful when working with mixed-personality files)
Forced: Filter subtitles by the state of the Forced flag (useful when performing dual Open Caption output and you want to export subtitles of one type only).
Rows: Filter subtitles by the number of rows in the subtitle up to maximum of 4 rows.
Vertical Position: Filter subtitles by vertical position. The options are for the bottom and top halves of the vertical positions.
You can use the Default button to quickly reset all filters to the "All" state.